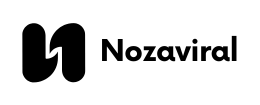Managing files has become an integral part of our daily lives, whether it’s for work or personal use. With the increasing amount of digital data, efficient file management has become essential to save time and space. This is where WinRAR comes in, a powerful and versatile software that has been around for over two decades. In this blog post, we will explore the top uses of WinRAR and provide expert tips and tricks for efficient file management.
File Compression: How to Reduce File Sizes with WinRAR
File compression is the process of reducing the size of one or more files, making them easier to store and transfer. WinRAR is known for its high compression ratio, which means it can significantly reduce the size of files without compromising their quality. Here are some tips and tricks for efficient file compression using WinRAR.
Understanding Compression Methods
Before we dive into the different compression methods available in WinRAR, it’s important to understand the basics. WinRAR uses two types of compression methods – lossless and lossy. Lossless compression reduces file size without losing any data or quality, while lossy compression sacrifices some data to achieve a higher compression ratio. It’s crucial to choose the right compression method based on your specific needs.
Selecting the Appropriate Archive Format
WinRAR supports multiple archive formats, such as ZIP, RAR, 7Z, and more. Each format has its unique features and benefits, so it’s essential to choose the appropriate one for your files. For instance, ZIP is widely used and supported by most operating systems, making it ideal for sharing files. On the other hand, RAR offers better compression and recovery options, making it suitable for archiving large files.
Utilizing Advanced Features
WinRAR offers various advanced features that can further enhance the compression process. You can split large files into smaller parts using the “Split” function, allowing you to transfer them easily. The “Recovery Record” feature can help recover damaged or corrupted files by adding error correction data to the archive. You can also add comments and timestamps to your archives for better organization.
Tips for Efficient File Compression
Here are some additional tips to ensure efficient file compression when using WinRAR:
- Utilize the “Best” compression method for maximum reduction of file size.
- Optimize the compression dictionary size based on the type of files being compressed.
- Avoid compressing already compressed files, as it may result in a larger file size.
- Use the “Test” function to verify the integrity of the compressed files.
Archive Protection: Setting Passwords for Secure File Storage

In today’s digital age, keeping our files secure is crucial. WinRAR provides an option to set passwords for your archives, ensuring only authorized individuals have access to them. Here’s how you can protect your archive using WinRAR:
Setting a Password
To set a password for your archive, simply right-click on the file, select “Add to Archive,” and click on the “Advanced” tab. Under “Set Password,” enter your preferred password and click “OK.” You can also use the “Encrypt File Names” option to hide the names of the files within the archive. Make sure to choose a strong and unique password for added security.
Using Encryption Algorithms
WinRAR offers several encryption algorithms, such as AES-256 and Blowfish, for securing your archives. These algorithms use complex mathematical functions to scramble the data, making it nearly impossible to decrypt without the password. It’s recommended to use the latest and most secure algorithm available to safeguard your sensitive files.
Protecting against Brute Force Attacks
Brute force attacks are one of the most common ways hackers try to crack passwords. However, WinRAR has a built-in feature that allows you to specify the maximum number of failed password attempts before the archive is locked. This feature helps protect your archive from brute force attacks and adds an extra layer of security.
Splitting Archives: Managing Large Files by Creating Multi-Volume Archives
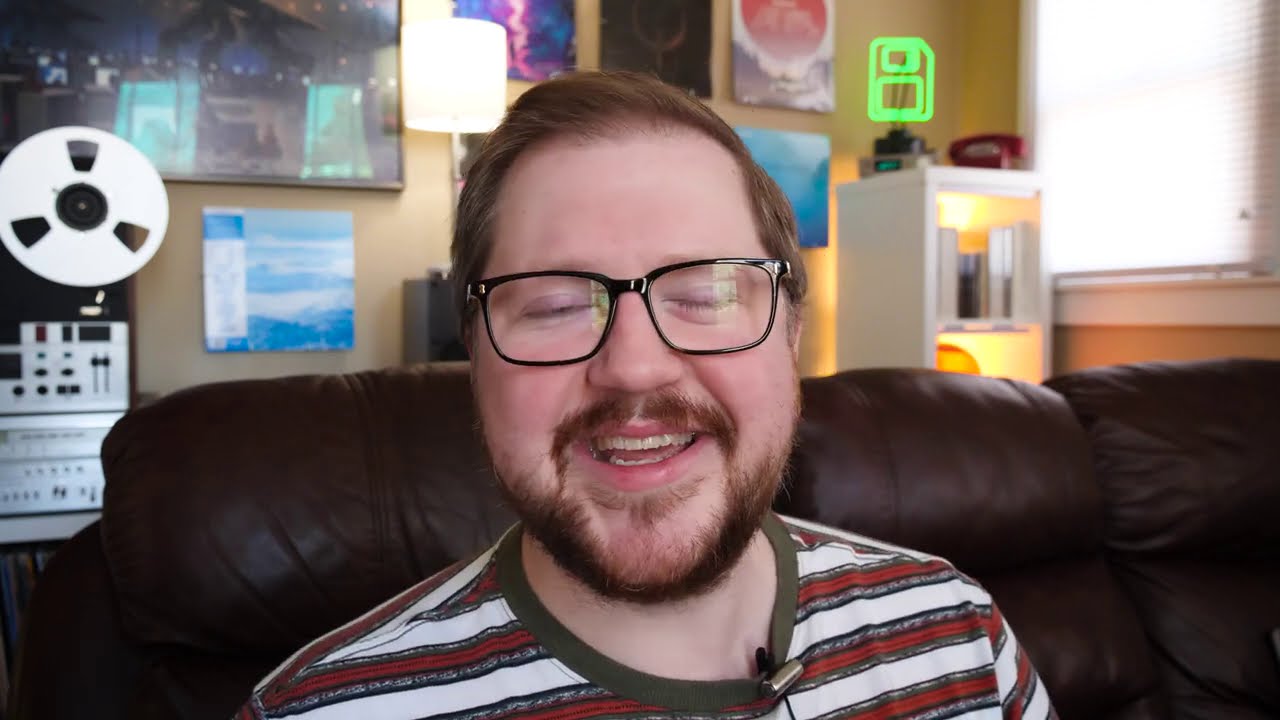
With the increasing size of files, it can be challenging to transfer or store them efficiently. WinRAR offers the option to split large files into smaller parts, also known as multi-volume archives, making them easier to manage. Here’s how you can use this feature in WinRAR:
Selecting the Right Size
When splitting an archive, it’s important to choose the right size for each part. The ideal size will depend on various factors such as the file type, internet speed, and storage capacity. In general, a size between 10MB to 100MB is recommended for better performance. You can also use the “Test” function to verify the integrity of each volume after splitting.
Joining Split Archives
To join split archives, simply place all the parts in the same folder and double-click on the first part. WinRAR will automatically detect and extract all the parts, combining them into one complete file. It’s essential to have all the parts in the same location for this process to work correctly.
Benefits of Using Multi-Volume Archives
Splitting large files into smaller parts using WinRAR offers several benefits, including:
- Easier transfer and storage of large files.
- Ability to send files via email or other online platforms with size restrictions.
- Reduced risk of file corruption during transfer.
- Flexibility to extract only the necessary parts of the archive.
File Recovery: Using WinRAR’s Repair Function for Corrupted Archives
Despite taking all necessary precautions, sometimes archives can still get corrupted due to various reasons such as power outages or file transfer errors. Fortunately, WinRAR has a built-in repair function that can help recover damaged or corrupted files. Here’s how you can use this feature:
Accessing the Repair Function
To use the repair function, right-click on the corrupted archive and select “Repair Archive.” WinRAR will prompt you to select the location where you want to save the repaired archive. You can also access this function through the “Tools” menu in WinRAR.
Enabling “Test” Before Extraction
WinRAR allows you to enable the “Test” function before extracting files from an archive. This feature checks the integrity of the archive before extraction, reducing the risk of extraction errors. It’s recommended to enable this option for all your archives to ensure they are free from any corruption.
Protecting against Data Loss
Using WinRAR’s repair function can help prevent data loss due to corrupted archives. By keeping a backup copy of your files and repairing any damaged archives, you can safeguard your important data and avoid potential loss.
Archive Formats: Exploring Supported Formats and Their Benefits
As mentioned earlier, WinRAR supports various archive formats, each with its unique features and benefits. Let’s take a closer look at some of the supported formats and their uses:
RAR
RAR is one of the most commonly used formats in WinRAR, known for its high compression ratio and advanced features. It’s ideal for archiving large files, such as multimedia files, as it offers better compression than other formats. RAR also supports Unicode characters, making it suitable for storing files in different languages.
ZIP
ZIP is another popular format that is widely used and supported by most operating systems. It’s suitable for compressing and sharing smaller files quickly, making it a preferred choice for email attachments. ZIP also has an in-built password protection option, making it ideal for securing files.
7Z
7Z is a relatively newer format that offers better compression than ZIP and RAR. It’s an open-source format, making it accessible to all users, and is compatible with most operating systems. 7Z also supports AES-256 encryption, providing high-level security for your files.
ISO
ISO is a disc image format used for creating exact copies of CDs, DVDs, and Blu-ray discs. WinRAR allows you to extract files from ISO images, making it easier to manage these files. You can also create ISO archives using WinRAR by selecting the “ISO” option under the “Archive Format” tab.
Customizing Settings: Optimizing WinRAR for Better Performance
WinRAR offers various customization options that allow you to optimize the software according to your specific needs and preferences. Here are some tips for customizing settings in WinRAR:
Changing Language
If English is not your preferred language, you can easily change it in WinRAR by going to the “Options” menu and selecting “Language.” WinRAR supports multiple languages, including Spanish, French, German, and more, making it accessible to users worldwide.
Adjusting Compression Settings
As mentioned earlier, WinRAR offers different compression methods, each with its own settings. You can customize these settings based on your specific needs and the type of files you’re compressing. For instance, if you’re compressing text documents, you can choose the “Text Compression” option, which will result in smaller file sizes.
Modifying Extracting Settings
You can also customize the extracting settings in WinRAR, such as choosing the default extraction path or enabling the creation of subfolders during extraction. These settings can save you time and effort by automatically organizing your extracted files.
Batch Processing: Automating File Compression and Extraction Tasks
WinRAR allows you to automate repetitive tasks such as file compression and extraction through batch processing. This feature can save you time and effort, especially when dealing with large numbers of files. Here’s how you can use batch processing in WinRAR:
Creating a Batch File
A batch file is a simple text file that contains a list of WinRAR commands. You can create this file using any text editor, such as Notepad. Each command should be on a separate line and should include the path of the file to be compressed or extracted.
Running a Batch File
To run a batch file, simply place it in the same folder as WinRAR and double-click on it. Alternatively, you can also run it through the “Run” function in Windows or use the command prompt. WinRAR will automatically process all the commands listed in the file.
Benefits of Using Batch Processing
Batch processing offers several benefits for efficient file management, including:
- Saving time and effort by automating repetitive tasks.
- Ensuring consistency in file compression and extraction.
- Ability to schedule batch files for specific times or dates for even more convenience.
Integration Tips: Seamlessly Integrating WinRAR with Other Software and Tools
WinRAR offers seamless integration with other software and tools, making it even more versatile and user-friendly. Let’s explore some ways you can integrate WinRAR with other programs:
Windows Explorer Integration
By default, WinRAR integrates with Windows Explorer, allowing you to easily compress and extract files directly from the right-click menu. However, if this feature is not enabled, you can go to the “Integration” tab in WinRAR’s settings and click on “Integrate WinRAR into shell.”
Command Line Interface
WinRAR also supports command-line operations, which can be helpful for experienced users who prefer working with commands rather than using a graphical interface. You can access the command line through the “Tools” menu in WinRAR, or by running the “Rar.exe” file from the WinRAR installation folder.
Other Software Integration
WinRAR also integrates with various third-party software, such as antivirus programs and backup software. This allows you to scan compressed files for viruses or automatically create backups of your archives, making your file management process more efficient.
Conclusion
WinRAR has proven to be an essential tool for efficient file management. From reducing file sizes and securing archives to automating tasks and integrating with other software, WinRAR offers a wide range of features and benefits that can save time and space. By following the expert tips and tricks mentioned in this blog post, you can make the most out of WinRAR and streamline your file management process. Whether it’s for personal use or business purposes, WinRAR is a must-have software that can greatly enhance your productivity and organization. So go ahead and start exploring all the amazing uses of WinRAR today!