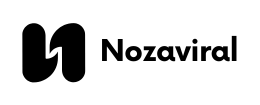Getting Started with TinyTask
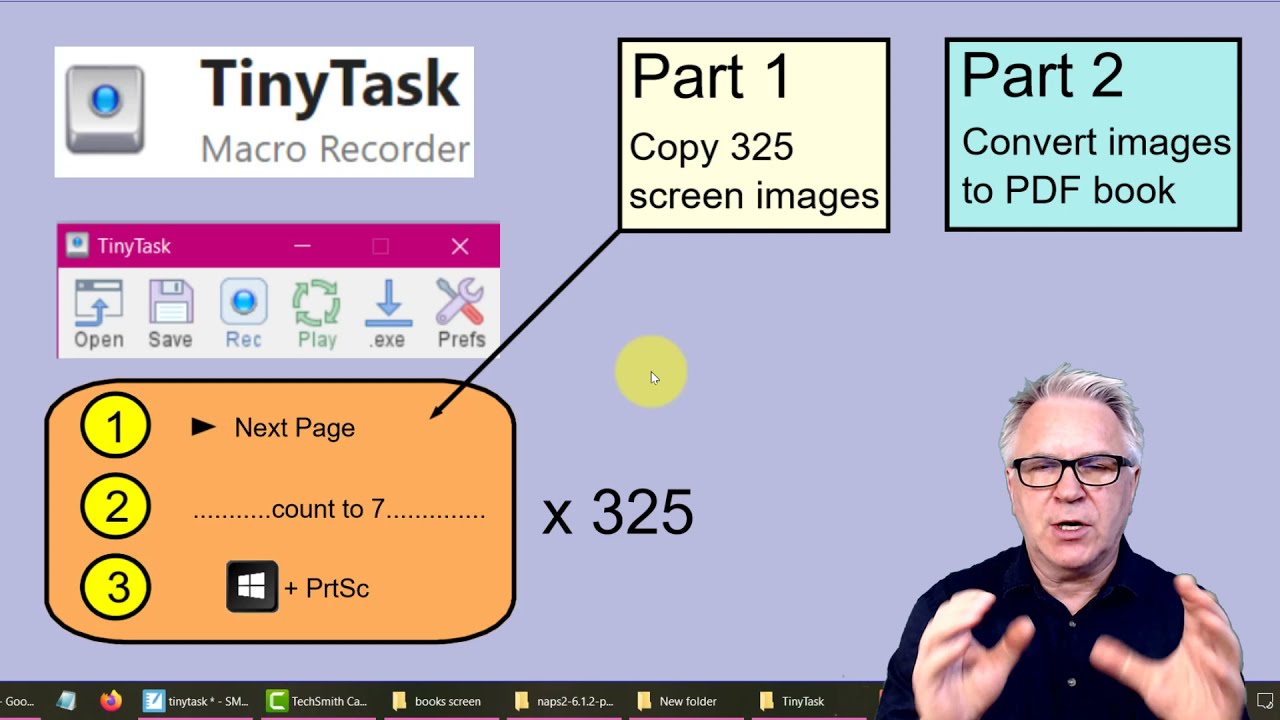

TinyTask is a simple and efficient macro recorder and player for Windows operating systems. It allows users to record and playback repetitive tasks, saving time and effort in completing mundane computer tasks. Whether you are a professional or a casual user, TinyTask can greatly improve your productivity and make your computer usage more convenient.
In this blog post, we will explore the top tips and tricks for using TinyTask efficiently. We will cover everything from getting started with the program to advanced features that will help you optimize your experience. So let’s dive in and learn how to make the most out of this powerful tool.
Understanding the Interface
The first step to using TinyTask efficiently is to understand its interface. When you launch the program, you will see a small window with various buttons and options. Let’s take a closer look at each element of the interface and its function.
Record Button
The record button is the primary feature of TinyTask. Clicking on it will start recording your actions, creating a script that can be played back later. You can also use the keyboard shortcut Ctrl+Shift+Alt+R to start recording.
Play Button
The play button allows you to run the recorded script, which will perform the same steps as when you recorded them. You can also use the keyboard shortcut Ctrl+Shift+Alt+P to play the script.
Stop Button
The stop button stops both the recording and playback process. You can also use the keyboard shortcut Ctrl+Shift+Alt+S to stop recording or playing.
Pause Button
The pause button allows you to pause the recording or playback process temporarily. This is useful if you need to take a break or interrupt the task. You can also use the keyboard shortcut Ctrl+Shift+Alt+T to pause.
Speed Slider
The speed slider controls the playback speed of the script. You can adjust it according to your preference and the complexity of the task. Slower playback speed allows you to see each step clearly, while faster speed saves time.
Playback Options
In the playback options section, you can choose to loop the script, which will keep playing it until you stop it manually. You can also choose to play the script only once or a set number of times.
Hotkeys
Hotkeys are keyboard shortcuts that allow you to control TinyTask without using the interface. You can customize these hotkeys in the settings to make them more convenient for you.
Recording Your First Task
Now that we have familiarized ourselves with the TinyTask interface, let’s record our first task. This will give you a hands-on experience and help you understand how the program works.
- Open TinyTask and click on the record button.
- Perform the task that you want to record, such as opening a specific program or typing a text.
- After completing the task, click on the stop button. The program will prompt you to save the script with a name.
- Give the script a suitable name and click on Save.
- To play back the script, click on the play button or use the Ctrl+Shift+Alt+P shortcut.
Playback Settings
TinyTask provides various playback settings that allow you to customize the playback according to your needs. Let’s take a look at these settings and how they can help you use TinyTask more efficiently.
Mouse Replay Speed
The mouse replay speed setting controls how fast the cursor moves during playback. If your recorded task involves mouse movements, you can adjust this setting to make the cursor move at a suitable pace.
Keyboard Replay Speed
Similar to the mouse replay speed, this setting controls the speed of keyboard inputs during playback. You can adjust it if your recorded task involves typing or any other keyboard actions.
Delay Between Steps
This setting allows you to add a delay between each step of the script. This can be helpful in tasks where you need to wait for certain processes to complete before moving on to the next step.
Random Delay
The random delay setting adds a random delay between each step, making the playback more realistic and human-like. This prevents the script from running too smoothly, giving it a more natural feel.
Window Activation
By default, TinyTask activates the window in which the recorded task was performed during playback. If you want the playback to occur in the background, you can uncheck this option.
Using Hotkeys
Hotkeys are a convenient way to control TinyTask without using the interface. You can set custom hotkeys for various functions in the settings. Here are some commonly used hotkeys that can improve your efficiency:
Ctrl+Shift+Alt+R
This hotkey starts recording a new task.
Ctrl+Shift+Alt+S
This hotkey stops the recording or playback process.
Ctrl+Shift+Alt+P
This hotkey plays the script that was last recorded.
Ctrl+Shift+Alt+T
This hotkey pauses the recording or playback process temporarily.
Using hotkeys instead of clicking on buttons in the interface can save you time and make your workflow smoother.
Saving and Loading Scripts
TinyTask allows you to save and load scripts, giving you the option to reuse them in the future. This is especially useful if you have a task that you need to perform regularly. Let’s take a look at how to save and load scripts in TinyTask.
- After stopping the recording, click on the Save Script button.
- Give the script a name and choose a location to save it.
- To load a saved script, click on the Load Script button in the main interface.
- Browse to the location where you saved the script and select it.
- The script will be loaded and can be played back immediately.
You can also organize your scripts into folders for better accessibility and organization. This feature allows you to quickly load a frequently used script without having to record it every time.
Optimizing Performance
To use TinyTask efficiently, it is essential to optimize its performance. Here are some tips to help you improve the program’s performance and make your experience smoother.
Close Unnecessary Programs
TinyTask records and plays back every task on your computer, which means that any open programs or windows will be included in the script. Closing unnecessary programs and windows before recording can improve the performance of TinyTask and ensure that your script is accurate.
Keep Scripts Short and Simple
Recording long and complex tasks can hinder TinyTask’s performance, especially if the task involves a lot of mouse movements. It is best to record shorter and simpler tasks and combine them if needed.
Use Hotkeys
As mentioned earlier, using hotkeys instead of clicking on buttons in the interface can save you time and improve the program’s performance.
Optimize Playback Speed
Adjusting the playback speed to a suitable setting can improve the performance of TinyTask. Fast playback speeds can cause the program to lag, while slower speeds can give more accurate results.
Common Issues and Troubleshooting
While TinyTask is a reliable and efficient program, there may be some issues that you encounter while using it. Here are some common problems and their solutions:
Error: “Unable to write the file”
This error occurs when TinyTask does not have permission to save the script. To resolve this issue, try running the program as an administrator.
Error: “Unable to read the script file”
This error occurs when the script file has been moved or deleted. Make sure that the script file is present in the location where it was saved.
Mouse Clicks Not Recorded
If your task involves mouse clicks, make sure that they are within the TinyTask window during recording. If the clicks are outside the window, they will not be recorded.
Conclusion
TinyTask is a powerful and efficient tool for automating repetitive tasks on your computer. By understanding its interface, recording and playing back scripts, using hotkeys, and optimizing its performance, you can use TinyTask more efficiently and improve your productivity. We hope this article has provided you with valuable tips and tricks to make the most out of this handy program. So go ahead and give it a try, and see how much time and effort you can save with TinyTask.