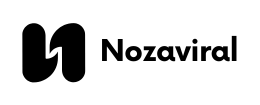Affinity Designer is a powerful graphic design software that has gained popularity among designers for its user-friendly interface and advanced features. Whether you are a beginner or an experienced designer, Affinity Designer offers a wide range of tools and techniques to help you create stunning designs. In this blog post, we will discuss the top tips and tricks to master graphic design with Affinity Designer.
Layer Management and Organization Techniques
One of the essential aspects of graphic design is proper layer management and organization. Without a well-structured layer system, it can be challenging to make changes and keep track of your design elements. Affinity Designer comes with various features that make layer management and organization easier and more efficient.
Utilizing Layer Groups
Layer groups allow you to organize your layers into folders, making it easier to find specific elements in your design. To create a layer group in Affinity Designer, simply select multiple layers, right-click, and choose “Group” from the drop-down menu. You can also use the shortcut key “Ctrl + G” on Windows or “Cmd + G” on Mac.
You can rename your layer groups by double-clicking on the name or by right-clicking and selecting “Rename Group.” This feature is handy when working on complex designs with multiple layers. You can categorize your layers into different groups such as backgrounds, text, images, etc., making it easier to manage and make changes.
Using Layer Masks
Layer masks are another useful feature in Affinity Designer that allows you to hide or reveal parts of a layer without permanently erasing them. This feature is helpful when you want to edit a particular area of your design without altering the rest of it. To use a layer mask, select the layer you want to apply it to and click on the “Add Mask” button at the bottom of the Layers panel. You can then use the brush tool to paint on the mask to reveal or hide parts of the layer.
Layer masks are also great for creating non-destructive effects and editing mistakes. By using a mask instead of directly erasing parts of your design, you can always go back and make changes without losing any information.
Organizing Layers with Color Labels
Another way to keep track of your layers is by using color labels. You can assign a color label to each layer, making it easier to identify similar elements in your design. To assign a color label, simply right-click on the layer, hover over “Label As,” and choose the desired color from the drop-down menu. You can also use the shortcut key “Ctrl + Alt + L” on Windows or “Cmd + Option + L” on Mac to quickly apply a color label.
Utilizing Affinity Designer’s Vector Tools for Precision

Affinity Designer is known for its powerful vector tools that allow you to create precise and scalable designs. These tools are crucial for graphic designers, as they help maintain the quality of your design, even when it is resized to different dimensions.
Using the Pen Tool
The Pen Tool is one of the most fundamental tools in Affinity Designer, and it is used for creating vector shapes and lines. While it may seem intimidating at first, mastering the Pen Tool can significantly improve your vector design skills. To use the Pen Tool, simply click on the canvas to create anchor points and drag to create curves. You can also adjust the curve by clicking and dragging on the handles of the anchor points.
For more precision, you can use the Convert Point Tool to transform sharp corners into smooth curves and vice versa. You can access this tool by right-clicking on the Pen Tool icon or by pressing “C” on your keyboard.
Aligning and Distributing Objects
Aligning and distributing objects is essential in maintaining a clean and professional design. Affinity Designer offers a variety of alignment and distribution options to help you achieve this easily. To align objects, select the objects you want to align, go to the “Arrange” menu, and choose the desired alignment option. You can also use the alignment buttons in the toolbar for quick access.
To distribute objects evenly, go to the “Arrange” menu and choose “Align and Distribute.” You can then select the distribution option you want from the drop-down menu. These features are especially helpful when working on designs with multiple elements that need to be perfectly aligned.
Snapping Options
Affinity Designer also offers snapping options that allow you to align objects precisely. To enable snapping, go to the “View” menu and select “Snapping Manager.” You can then customize your snapping preferences, such as snapping to grid, guides, or other objects. This feature is handy when creating complex designs that require precise alignments.
Advanced Coloring and Gradient Methods
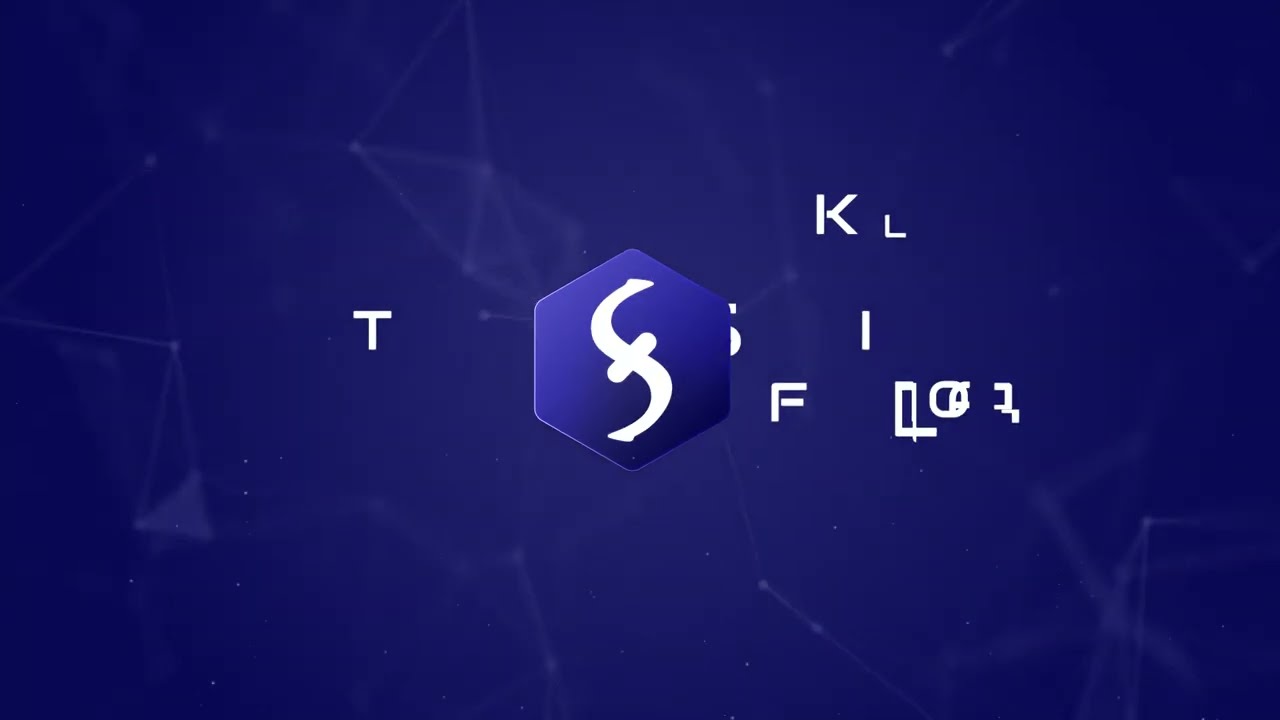
As a graphic designer, understanding color theory and using it effectively is crucial. Affinity Designer offers various advanced coloring and gradient methods that can help you create visually pleasing designs.
Color Harmonies
Color harmonies are predefined sets of colors that work well together, based on color theory. In Affinity Designer, you can easily access these color harmonies by going to the “Swatches” panel and choosing “Create Palette from Image.” You can then select the image you want to base your color palette on, and Affinity Designer will automatically generate a set of complementary colors.
You can also manually create color harmonies by selecting a color and clicking on the “HSL” button in the Color panel. You can then adjust the hue, saturation, and luminosity to create different variations of your chosen color.
Customizing Gradients
Gradients are an essential element in graphic design, and Affinity Designer offers various customization options to create unique and eye-catching gradients. To create a gradient, select the object you want to apply it to and click on the “Gradient” tool in the toolbar. You can then choose from the preset gradients or create your own by adjusting the color stops and direction.
For more advanced gradient options, go to the “Fill” panel and click on the “More” button next to “Type.” You can then customize your gradient further by adding opacity stops, changing the blend mode, and adjusting the angle and gradient type.
Creating and Using Custom Brushes and Textures
Affinity Designer allows you to create custom brushes and textures that can add depth and texture to your designs. This feature is especially useful for creating illustrations and digital paintings.
Creating Custom Brushes
To create a custom brush, start by drawing the shape you want to use as your brush. You can then go to the “Brushes” panel and click on the “Create Intensity Brush” button at the bottom. Affinity Designer will automatically generate a brush based on the shape you drew. You can then adjust the settings such as size, spacing, and rotation to create different variations of your brush.
You can also import custom brushes created by other users by going to the “Brushes” panel and clicking on the “Import Brushes” button. There are various websites where you can find free and paid custom brushes for Affinity Designer, allowing you to add more diversity to your design elements.
Using Custom Textures
Another way to add depth and texture to your designs is by using custom textures. Affinity Designer offers a variety of blending modes and adjustments to help you achieve this easily. To apply a texture to an object, select the object, go to the “Effects” menu, and choose “Texture.” You can then select from the various presets or import your own texture. You can also adjust the scale, rotation, and blending modes to customize the texture further.
Effective Exporting and File Management Practices
Once your design is complete, it is essential to export it correctly to maintain its quality. Affinity Designer offers various options for exporting your designs, depending on the intended use.
Export Persona
The Export Persona in Affinity Designer allows you to easily export different elements of your design separately. To access this feature, click on the “Export Persona” button at the top of the interface. You can then select the objects or layers you want to export and choose the desired file format and size.
Saving and Exporting as Templates
Affinity Designer also offers the option to save your designs as templates for future use. This feature is handy when working on similar projects, as it allows you to quickly create a new document with the same settings and design elements. Simply go to the “File” menu and choose “Save as Template” to save your design. You can then access it by going to the “New from Template” option in the Welcome screen.
Conclusion
Affinity Designer is a powerful graphic design software that offers a wide range of tools and features to help you create stunning designs. By utilizing these tips and tricks, you can enhance your design skills and create professional-looking designs efficiently and effectively. From layer management and organization to advanced coloring and exporting techniques, Affinity Designer has everything you need to master graphic design. So start exploring and experimenting with these features and take your designs to the next level!